Sauf mention contraire dans les contenus, l'ensemble de ce site relève de la législation française et internationale sur le droit d'auteur et la propriété intellectuelle.
Foire Aux Questions - Création / mise à jour d'entités
Auteur : Olivier
Sous ArcCatalog :
- Pour créer un fichier de formes :
- Cliquer sur "Fichier > Nouveau" (ou clic droite puis "Nouveau").
- Choisir le type de couche (Fichier de forme ou classe d'entités dans une géodatabase).
- Donner un nom de couche (sans espace et sans accent de préférence).
- Choisir un type d'entité (point, polyligne, polygone, multipoint ou multipatch).
- Ajouter une référence spatiale en cliquant sur "Modifier..."
- Et enfin cliquer sur "OK".
- Pour créer une classe d'entités de géodatabase :
- Cliquer sur "Fichier > Nouveau", ou cliquer de droite sur une geodatabase (ou un jeu de classes d'entités), puis aller sur "Nouveau".
- Choisir le type de couche (Classe d'entités).
- Choisir un nom pour la couche. Suivant.
- Garder le mot-clé de configuration par défaut. Suivant.
- Dans le tableau, cliquer sur le Type de données "Géométrie" correspondant au champ "Shape".
- Dans le tableau du bas, cliquer à côté de "Type de géométrie". Choisir le type d'entités : point, ligne, polygone, multipoint ou multipatch.
- En bas à droite de ce tableau se trouve un bouton avec des points de suspension (à droite de "référence spatiale" et "unknown"). Cliquer dessus pour modifier le système de coordonnées, la projection et/ou le domaine spatial.
- Le bouton "Importer" permet de récupérer la structure de la table attributaire d'une autre couche (pour ne pas avoir à recréer les champs manuellement). Les deux dernières étapes sont facultatives.
- Terminer.
Sous ArcMap :
Il est aussi possible de créer un nouvelle couche directement dans ArcMap à l'aide de ce script : creationshapefile.dll
Avec la boîte à outils :
Sous ArcGIS 9, les boites à outil intégrées à ArcCatalog et ArcMap permettent de :
- Créer une classe d'entité ou un shapefile :
- ArcToolBox/Data Management Tools/Classe d'entités/Créer une classe d'entité :
- Choisir l'emplacement en sortie. En fonction de ce paramètre, un shapefile ou une classe d'entités sera créé :
Dossier choisi => shapefile.
Géodatabase ou jeu de classes d'entités choisi => classe d'entités.
- Donner un nom de couche (sans espace et sans accent de préférence) + Choisir un type d'entité (point, polyligne, polygone ou multipoint).
- Indiquer une couche qui servira de modèle pour la création des champs de la table attributaire (facultatif).
- Eventuellement indiquer une référence spatiale, si la couche contient des valeurs M ou Z, etc...
- Créer l'emplacement de la future couche (dossier, géodatabase, jeu de classes d'entités) :
ArcToolBox/Data Management Tools/Espace de Travail/Créer un dossier OU Créer une géodatabase personnelle OU Créer un jeu de classes d'entités.
Auteur : Olivier
Sous ArcMap :
- Ajouter une couche de point à l'aide de "Fichier > Ajouter des données"
- A l'aide de la barre d'outils "Editeur", cliquer sur "Editeur > Ouvrir une session de mise à jour",
- Choisir le répertoire qui convient aux couches à mettre à jour. La barre d'outils "Editeur" est ainsi activée.Vérifier que la couche présente dans la barre "Cible" est bien la couche de ponctuel,
- Sélectionner le crayon ("Outil construction"),
- Clic droite dans le bloc de données, puis cliquer sur "Coordonnées X, Y absolues",
- Entrer les coordonnées puis valider en appuyant sur "entrée" (du clavier),
- Une fois après avoir construit les entités, enregistrer le travail en cliquant sur "Editeur > Enregistrer les mises à jour",
- Pour finir, fermer la mise à jour en cliquant sur "Editeur > Quitter la session de mise à jour".
Auteur : Olivier
Sous ArcMap :
- Ajouter une couche de point, polyligne ou polygone à l'aide de "Fichier > Ajouter des données"
- A l'aide de la barre d'outils "Editeur", cliquer sur "Editeur > Ouvrir une session de mise à jour"
- Choisir le répertoire qui correspond aux couches à mettre à jour. La barre d'outils "Editeur" est ainsi activée.
- Vérifier que la couche sélectinnée dans la liste "Cible" est bien la couche à modifier
- Vérifier aussi la "Tâche" à faire (création ou modification)
- Cliquer sur le crayon ("Outil construction") et dessiner l'entité
- Une fois les entités construites, enregistrer le travail en cliquant sur "Editeur > Enregistrer les mises à jour"
- Pour finir, on pourra fermer la mise à jour en cliquant sur "Editeur > Quitter la session de mise à jour"
Auteur : Olivier
Sous ArcMap :
- A l'aide de la barre d'outils "Editeur", cliquer sur "Editeur > Ouvrir une session de mise à jour",
- Choisir le répertoire qui convient aux couches à modifier. La barre d'outils "Editeur" est ainsi activée,
- Vérifier que la couche présente dans la barre "Cible" est bien la couche à modifier.
- Cliquer sur le pointeur ("Outil mise à jour") qui se trouve entre "Editeur" et le crayon ("Outil construction"),
- Double cliquer sur l'entité à modifier et déplacer les noeuds à modifier (plusieurs actions sont possibles selon le type de données),
- Cliquer ensuite à côté pour visualiser la modification,
- On pourra supprimer un sommet en cliquant de droite sur le noeud et "Supprimer un noeud".
- Une fois après avoir modifié les entités, penser à enregistrer le travail en cliquant sur "Editeur > Enregistrer les mises à jour",
- Pour finir, on pourra fermer la mise à jour en cliquant sur "Editeur > Quitter la session de mise à jour".
Auteur : Olivier
Dans la barre d'outil "Editeur", cliquer sur "Editeur > Capture". Dans la fenêtre qui apparait, on peut cocher "Sommet, Contour ou Extrémité" pour pouvoir accrocher les constructions, lors de leurs réalisations.
Auteur : Olivier
Sous ArcMap :
Sélectionner le dernier de la liste "Outil traçage"
- Sélectionner tout d'abord le polygone ou la polyligne qui sert de base à l'aide de "l'Outil mise à jour"
- Dans la barre d'outil "Editeur", cliquer sur la flèche descendante à côté du crayon. Une série d'outils se développe
- comme l'image ci-dessous :
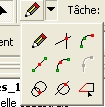
-
Il suffit ensuite de cliquer sur un point de départ puis indiquer le point d'arrivée pour tracer strictement la même ligne.
Une deuxième possibilité :
- Sélectionner la tâche (dans la barre "Editeur"): "Polygone automatique"
- Commencer par cliquer sur le noeud ou le polygone de départ, où doit être rattachée l'entité à créer
- Tracer votre contour
- Double cliquer pour finaliser
A l'aide de cette méthode, l'entité créée se raccroche automatiquement à ou aux entités mitoyennes.
Auteur : Olivier
Sous ArcMap :
A l'aide de la barre "Topologie" :
- Cliquer sur l'icone "Topologie de carte",
- Sélectionner les données participant à la topologie et indiquer la tolérance d'agrégat,
- Cliquer sur la flèche "Outil de mise à jour de la topologie",
- Sélectionner le segment à modifier,
- Double cliquer dessus pour faire apparaitre les noeuds,
- Déplacer, modifier ou supprimer un de ces noeuds,
- Cliquer à coté pour visualiser les modifications,
- Une fois les entités modifiées, enregistrer le travail en cliquant sur "Editeur > Enregistrer les mises à jour".
Auteur : Dready
Voir les sujets suivants :
[ArcGIS 9.x] Assemblage de shapefiles
[ArcGIS 9.x] Combinaison de classes d'entités multiples
Note : Cette opération est possible uniquement avec des shapes comportant des entités de même type géométrique. Vous disposez par exemple de plusieurs shapes de points et souhaitez les réunir dans un unique shape.
- ArcGIS 9.x (sous ArcMap ou ArcCatalog) :
L'outil "Append" (ou "Juxtaposer" en français) de la ToolBox "DataManagementTools / Général" est prévu pour cela. Mais vous devez au préalable créer dans ArcCatalog un shape de la même géométrie que vos données et qui recevra les données juxtaposées.
Ajoutez ensuite ce nouveau shape dans ArcMap.
Si vous souhaitez que les données attributaires soient conservées, il faut impérativement que les tables des shapes juxtaposés et celle du nouveau shape créé aient toutes exactement la même structure. Il faudra par ailleurs choisir l'option "TEST" dans la boîte de dialogue de l'outil ; cette option vérifiera que les tables sont bien similaires.
Si la conservation des données attributaires ne vous intéresse pas, il faudra cocher "NO TEST".
La fonction "Merge Layers" de l'onglet "Geoprocessing" d' ET GeoWizard permet la même chose.
Enfin, ESRI France a développé son propre outil pour réaliser cette opération ; il faut télécharger et installer la Boîte à outils complémentaire d'ESRI France. Dedans, ouvrir le tiroir "Outils de géotraitement" et utiliser l'outil "Combiner".
- ArcGIS 8.x (sous ArcMap ou ArcCatalog) :
Utiliser la fonction "Merge" de l'assistant de géotraitements.
Auteur : Olivier
Sous ArcMap :
- Sélectionner le polygone de découpage,
- Aller dans "Editeur > Découper",
- Vérifier les paramètres et cliquer sur "OK",
- Une fois les entités modifiées, enregistrer le travail en cliquant sur "Editeur > Enregistrer les mises à jour".
Attention : toutes les couches visibles, de la même géodatabase, se trouvant en-dessous, seront découpées.
Auteur : Olivier
Avec l'outil "Draw Vertice" de la barre d'outils ET GeoTools, il est possible d'afficher les noeuds d'une couche (choisie parmi la liste des couches ouvertes).
