Cette annexe se base sur quatre jours de formation sur ArcView ainsi que sur ma propre formation sur GRASS/Qgis pendant 5 mois. De nombreuses imprécisions peuvent donc apparaître notamment au niveau des capacités de chacun de ces outils.
Présentation
ESRI (Environmental Science and Research Institute) a séparé ArcInfo Desktop (contient les modules Arcmap, Arccatalog, Arctoolbox) d’Arcinfo Workstation. C’est la version Desktop qui se rapproche le plus de Mapinfo, mais en légèrement plus évolué.
La version utilisée est découpée en trois outils importants :
- ArcCatalog permet de gérer les données (créer, structurer) et documenter (métadonnées), sorte d’explorateur pour ArcView
- Arcmap sert à la mise en page et la visualisation et se rapproche en cela le plus de Qgis.
- Arctoolbox contient les interfaces Windows pour les fonctions de calcul. Il s’ouvre à l’intérieur des deux autres modules. Cet outil est celui qui se rapproche le plus de GRASS.
Aperçu de ArcCatalog
ArcCatalog est un module qui permet de différencier les fonctions de gestion des objets géographiques et des bases de données, des fonctions de visualisations et de calcul. Au contraire, des SIG comme GRASS intègrent dans un seul module ces fonctions, au risque de ne pas proposer des outils évolués. Ici, l’existence de ArcCatalog simplifie de façon radicale la gestion des objets géographiques. Ainsi, seul ArcCatalog permet de renommer les couches, (ou bien en passant par ArcToolBox > Data Management > Général > Renommer) mais cette fonction est plus facile à utiliser dans ArcView que dans GRASS (pas de passage par un menu peu ergonomique) ou directement dans le système d’exploitation.
Plusieurs types de fichiers cartographiques sont reconnus par Arcview :
- coverage (couverture), très vieux fichier Arcinfo
- shapefile, ancien fichier Arcview3
- geodatabase (SGBDRSpatial) : c’est un nouveau format de fichier, une base de données type Access (attributs seulement) avec la géométrie et l’index. Elle est bien plus facile d’accès puisque compatible avec les requêtes Access. Comme les shapefiles, elle se compose de fichiers multiples.
En plus de ces fichiers d’extensions mdb, mxt, shp,…, Arcview permet de lire :
- les fichiers texte (txt, dbf, xls)
- les images (gif, tiff, jpg mais avec difficulté) qui, sans géoréférencement, s’ouvrent comme dans Paint
L’écran principal d’ArcCatalog est reproduit en page suivante (cf. Fig. VIII-3). Il existe pour chacun des trois modules (ArcCatalog, ArcView et ArcToolBox) une icône qui renvoie aux deux autres modules : ici, deux icônes présentes dans ArcCatalog permettent d’utiliser directement ArcMap et ArcToolBox). L’icône correspondant à ArcToolbox n’ouvre pas ce module dans une fenêtre différente, mais affiche, comme dans l’image de la page suivante, la liste des outils disponibles dans l’écran du milieu.
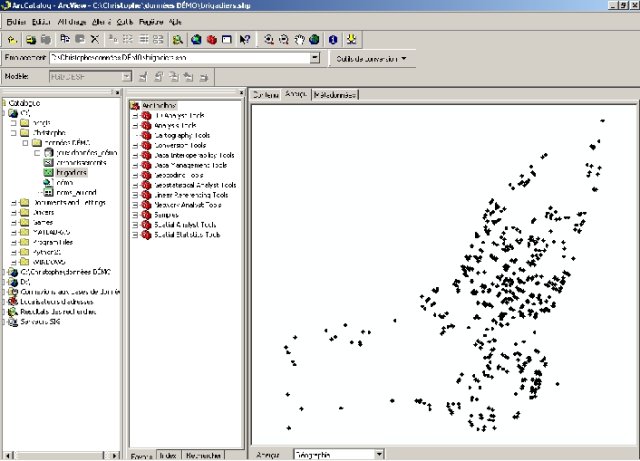
Fig. VIII-3 : écran principal d’ArcCatalog
La partie gauche de l’écran est consacrée à l’affichage de l’arborescence des dossiers pour retrouver et hiérarchiser les jeux de classe d’entités, classe d’entités et entités. Dans le classement, les cylindres représentent une base de données. Elle contient un jeu de classe d’entités (plusieurs classes d’entités différenciées par thèmes); une icône permet de relier des classes d’entités, comme dans Access. Les classes d’entités sont différenciées en sous-classes, polygones, lignes et point.
De nombreuses options sont disponibles en cliquant-droit sur une couche comme les options d’exportation. On peut par exemple facilement changer un shapefile en SGBDR et vice-versa (attention néanmoins aux shapefiles qui doivent respecter de nombreuses contraintes au niveau des accents et des espaces, ...). Pour une base de données, une option spécifique disponible est « compacter », qui revient à une sorte de défragmentation pour bases de données (enlever les lignes blanches dues à des effacements et réagencements d’enregistrements).
On peut ainsi créer de nouveaux objets comme une classe d’entités : on définit alors le nom puis on peut directement ouvrir de nouveaux champs, en spécifiant l’identifiant et la géométrie. On peut ainsi changer le type de géométrie, trouver/importer (de préférence pour mieux les superposer) la référence spatiale. En effet, chaque objet doit correspondre à une référence spatiale pour pouvoir exister, mais à défaut de l’importer, un simple copier-coller peut suffire.
Pour un nouveau jeu de classe d’entités, le bouton éditer permet de changer la référence spatiale.
En plus de l’arborescence, l’écran vertical gauche contient aussi :
- le menu « Connexions aux bases de données » qui permet comme Access d’ouvrir entre autres les fichiers Excel (« Add OLE DB connections for ODBC drivers »).
- le menu « localisateurs d’adresses » qui permet de convertir les adresses en point.
La partie droite de l’écran permet de choisir une façon de lire les données contenues dans le jeu de données choisi : contenu, aperçu ou métadonnées. Pour l’aperçu, le menu déroulant du bas permet de choisir entre géographique et table (choix entre la carte et le tableau de données)
Dans le mode aperçu, l’icône la plus à droite de la barre d’outils principale permet de créer une miniature pour l’onglet contenu.
Quant à la barre des menus, un clic-droit permet d’avoir les différentes barres d’outils installées. Celle « outils Arcview 8x » permet d’accéder aux différentes conversions de fichiers possibles. Dans le menu « outils » de la barre d’outils, la partie « extensions » permet de sélectionner les extensions installées d’Arcview (à l’instar des plug-in de Qgis).
Aperçu de ArcMap et ArcToolBox
Options générales
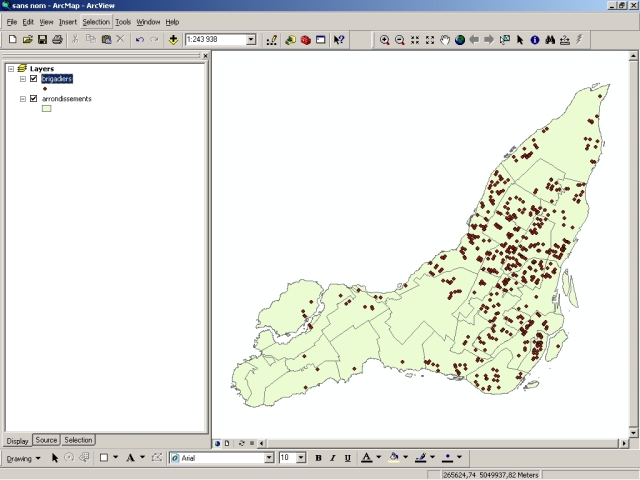
Fig. VIII-4 : écran principal d’ArcMap
L’écran principal d’ArcMap a été reproduit en page suivante (cf. Fig. VIII-4).
L’outil de visualisation et de mise en page ArcMap doit être ouvert pour chaque document traité. L’icône « ouvrir » permet d’ouvrir des projets d’extension « .mxd ». Les autres fonctions du menu « Fichier » sont Fichier>Enregistrer sous
qui permet de sauvegarder la visualisation courante dans un projet « .mxd », et Fichier>propriétés du document>Options des sources de données qui permet de choisir entre un accès avec des chemins absolus ou relatifs. Si les chemins sont relatifs, l’arborescence absolue n’a pas besoin d’être conservée si on change de poste de travail, seul l’emplacement relatif à un dossier connu a besoin d’être précisé. C’est un net avantage par rapport aux projets Qgis dont l’emplacement doit être scrupuleusement respecté entre deux postes de travail.
A chaque projet correspond un certain nombre de couches disponibles, dont l’agencement a été effectué grâce à ArcCatalog. L’icône « + » permet d’afficher une nouvelle couche parmi celles disponibles.
La partie à gauche fonctionne comme Qgis : les couches peuvent être déplacées, mais uniquement si on choisit en bas l’onglet « Affichage » ; en effet, l’onglet « source » ne fait que répertorier les couches affichées ainsi que les bases de données relatives. Un clic-droit sur ces bases de données permet d’avoir accès à de nombreuses autres fonctions.
La barre d’outils relative à l’affichage géographique comprend entre autres :
- un outil de zoom/dézoom par fenêtre,
- un zoom/dézoom centré,
- une main pour se déplacer au sein de la carte,
- une aide d’affichage,
- une flèche de retour à la vue précédente,
- une règle de mesure (clic pour faire une ligne brisée, double clic pour annuler)
Les icônes en bas à gauche de la vue principale permettent de changer de mode. Le second mode correspond à une mise en page plutôt pratique pour pouvoir cadrer et zoomer par rapport à la page et non plus en même temps que la feuille pour permettre une mise en page personnalisée, en utilisant les mêmes icônes que précédemment.
Pour éditer la table de données, il suffit de cliquer sur l’icône à droite du menu déroulant, et Edition > Commencer l’édition
permet de changer les données de la table. Pour l’afficher sous forme de couches, il faut faire « afficher les données XY » en cliquant-droit, ce qui crée une nouvelle couche qu’on pourra sauvegarder. Cette option, que l’on peut aussi trouver dans le menu Outils > Ajouter données XY, est l’équivalent du module v.in.db de Grass. La distinction, lorsqu’on crée une couche, entre ligne, points et autres, se fait lors de l’édition et la création de nouveaux points : en type « ligne », lorsque deux points sont créés, une ligne les relie.
Aperçu des tables de données
Une table contient des informations associées à des entités géographiques ou non. Il y en a une seule par couche, et une ligne – ou enregistrement – correspond à une entité, une colonne – ou champ – à un attribut, et un identifiant unique qui sert de clé primaire..
Un clic-droit sur un champ permet d’accéder à « calculer les valeurs » qui permet d’entrer automatiquement une valeur pour une sélection, selon un langage précis. Cette simple option permet déjà de surpasser les commandes SQL disponibles sous GRASS quant au remplissage d’une colonne.
Un clic-droit sur un enregistrement permet de l’identifier avec tous ses champs.
La jointure tabulaire permet sous ArcMap de joindre les attributs d’une table (ce qui requiert la clé primaire), d’exporter la table résultante, et de faire des tableaux récapitulatifs. De même qu’avec des logiciels de gestion de bases de données comme Microsoft Access, ArcView permet de joindre deux tables qui contiennent un champ commun ; ces tables peuvent de plus être reliées à un objet géographique ou non. Pour relier une base de données à une table d’un objet géogaphique, il suffit d’effectuer un clic-droit sur le fichier où on veut rajouter un champ, puis Jointures et relations > Joindre. Il faut alors préciser les tables et les colonnes identifiantes à connecter. Les champs qui apparaissent alors dans la able d’arrivée possèdent des noms propres contenant le nom de la table d’origine du champ. Sur GRASS, le module équivalent, v.db.connect, ne permet pas de créer une nouvelle table totalement liée à une couche.
Ces jointures peuvent être supprimées via le même menu. On peut sélectionner tout et exporter les données sélectionnées par Clic-droit > Exporter pour sauvegarder ce qui a été fait. Attention : pour créer une couche à partir d’une exportation de données, il ne faut pas rentrer dans la table même.
De nombreux calculs statistiques peuvent être réalisés sous ArcView : par exemple, pour calculer une moyenne d’une colonne X sur l’ensemble des enregistrements qui ont en commun la valeur de la colonne Y, il faut effctuer un clic-droit sur la colonne X et choisir « Récapituler » On choisit alors les opérations (moyenne, somme, …) et les champs qui serviront pour former le critère d’agrégation des données. L’avantage par rapport à GRASS est de pouvoir faire ces calculs sans revenir à Excel.
Analyse spatiale et ArcToolBox
L’analyse spatiale se base sur la localisation des entités les unes par rapport aux autres. La notion de distance y est fondamentale pour mesurer l’écart spatial entre deux objets ou jeux de données.
Pour résumer, ArcView permet, avec ArcMap, des traitements assez simples sur les relations de connectivité (nœuds), d’adjacence (frontières), de proximités (distance, zone tampon), d’intersection, de contenance (des points se situent-ils dans une aire), et avec plus de difficulté sur la position relative selon les points cardinaux et l’altitude. La proximité peut être effectuée par la notion de corridor ou zone tampon (on peut évaluer la distance entre deux points en regardant successivement l’appartenance d’un des points aux zones tampons de l’autre) ; l’adjacence peut être effectuée par partage d’une chaîne ou d’un segment ou bien par points.
A titre de comparaison, les seuls modules équivalents sous GRASS sont v.buffer et v.overlay pour respectivement la construction de zones tampons et l’intersection d’une surface et d’un vecteur. Des outils de plus court chemin existent aussi sous GRASS.
Les fonctions Arcview sont de :
- Sélection : comme pour le module db.select de GRASS, sauf que les requêtes SQL ne sont pas à taper manuellement mais elles sont semi-automatiques (Menu Sélection, par entités ou par attributs). Il n’est pas obligé alors de déselectionner si on veut faire une nouvelle sélection, mas il faut alors faire attention au premier menu déroulant de la boîte de dialogue dans ce cas. Dans la table, on ne peut faire que des sélections attributaires (aller dans Options). On peut sélectionner la liste complète pour choisir un type précis d’enregistrements, à la manière des filtres Excel (cf. II.B.3).
- Sélection par attributs : la boîte de dialogue qui s’affiche alors permet de rentrer des informations assez précises qui sont alors traduites en langage SQL en bas de cette boîte de dialogue : on peut entre autres choisir la couche, la méthode (nouvelle sélection ou à partir d’une sélection précédente par exemple), les opérateurs. On peut alors vérifier la requête pour déceler les incohérences de langage puis valider. Encore une fois, on peut exporter les données pour créer une nouvelle table (Données>Exporter>Données sélectionnées) pour créer une nouvelle table.
- Sélection par entités : Mais en sélectionnant par entités, on n’ouvre pas vraiment la table attributaire, mais la sélection se réalise de manière plus spatiale, par exemple en sélectionnant les points contenus dans une zone spatiale (mais de nombreuses autres options existent). Cocher l’option zone tampon permet d’être plus laxiste et de prendre aussi des points vraiment proches de la zone.
- Extraction : contrairement à GRASS et son module v.extract, ArcView base sa méthode d’extraction sur des relations spatiales, contenues dans Arctoolbox>Analysis tools qui peut extraire (découpage/clip, proximité, superposer. La notion d’intersection/union permet une forme d’analyse multicritère et fait référence à la notion de couches. On peut ainsi créer entre deux couches (par exemple, une couche de polygones A, B, C et D d’un côté, 1, 2, 3 et 4 de l’autre) une matrice d’intersection qui affiche 1 en A1 si l’intersection de A et 1 n’est pas nulle, 0 sinon. ; de manière générale, dans ArcToolBox, de nombreux dessins explicatifs et explications existent à côté des outils sélectionnés. Les outils d’extraction, souvent compris dans ArcToolBox > Analysis Tools > extraire, comprennent :
- le découpage : on sélectionne uniquement les vecteurs contenus dans une certaine zone. C’est le principe mis en place pour créer une zone à la main (par exemple,) permettant de séparer les données d’une carte (par exemple, urbain/péri-urbain/autoroutes pour les cartes de vitesses)
- la proximité : création de zones buffer (concentriques pour en faire plusieurs, ou non) autour d’un point ; le but est de sélectionner par exemple tous les points d’un jeu de classe d’entités qui sont compris à moins de X mètres d’autres points d’une autre couche.
- la superposition (intersection/union) : on ajoute dans un menu toutes les couches à superposer et on donne un nom de sortie comme d’habitude ; par exemple, si on utilise l’intersection dans le cas d’un polygone d’une première couche qui contient un ensemble de polygones d’une autre couche, alors, le polygone de la première couche conservera les mêmes valeurs, mais sera découpé en autant de zones qu’il contenait de polygones. Au niveau de la table résultante d’une union ou d’une intersection, on ajoute les champs des deux tables, mais pour l’union, on rajoute les enregistrements non communs aux deux tables, alors qu’on ne garde que les enregistrements communs entre les deux pour les intersections.
- la juxtaposition : deux objets qui ont la même structure de table (mêmes champs) mais qui, sur la carte, ont une partie commune ou non, peuvent être juxtaposées et regroupés ainsi en un seul objet : ceci n’a de sens que si les champs sont identiques. Imaginons par exemple que l’on dispose de données géoréférencées sur le trafic dans deux zones différentes, on peut fusionner les deux fichiers. La juxtaposition est donc la méthode inverse de l’extraction au niveau spatial (séparer les vecteurs d’une zone en particulier). Attention, la juxtaposition supprime les deux couches à superposer : pour conserver les couches initiales, il suffit de passer par ArcToolBox >. Data management tools > Général > Combiner qui donne le même résultat.
- la fusion : elle est disponible sur ArcToolBox > Data Management tools > Généralisation > Fusionner : lorsqu’on veut supprimer les doublons dans un champ, donc supprimer toutes les lignes où un attribut d’un champ (comme les coordonnées) est identique entre deux lignes connexes, on sélectionne dans le premier menu le champ en question, et dans le second menu, on dit pour les autres colonnes quelle opération effectuer (prendre le premier, faire la somme, la moyenne, ...). Il ne faut pas oublier d’exporter les données pour enregistrer. Cette étape peut s’effectuer très facilement sous ArcView au lieu d’utiliser des tableurs externes comme Excel, solution retenue pour GRASS. Attention cependant à bien préciser l’opération de fusion pour les autres colonnes car sinon, ArcView peut supprimer la valeur de l’attribut, contrairement à Excel qui garde par défaut l’attribut pour la ligne conservée.
- la création de super-points : on peut par exemple créer de super points dans une couche constituée d’un ensemble de polygones (le nom de ces nouvelles couches est par défaut précédé des lettres « join ») : tous les points contenus dans une entité « polygone » sont sommés, pris au maximum,… et forment un super point. On obtient donc une entité « point » d’une couche par entité polygone d’une autre couche. Pour ce faire, il faut effectuer un clic-droit sur la couche polygone puis Jointures et relations > Joindre > Joindre les données d’une autre couche selon l’emplacement, avec l’autre couche sélectionnée plus bas, puis l’opération à effectuer. La jointure spatiale n’est pas compatible avec l’ancienne jonction de mise en relation de fichiers, à cause d’un bug. Si ce sont des lignes, on a le choix entre une intersection absolue et prendre une zone proche.
De nombreuses autres commandes sont disponibles via ArcToolBox. De plus, la barre d’outils peut être personnalisée à volonté avec les outils d’ArcToolBox par la fonction Outils > Personnaliser > Commandes qui permet d’ajouter de nouveaux boutons à la barre d’outils. Le site d’ESRI permet enfin de télécharger de nouvelles commandes.
Symbologie
Les objectifs d’une carte sont multiples : visualiser les données, présenter des résultats d’analyse, diffuser des informations, aider à la décision, ...
On peut lister quelques règles cartographiques de base pour réaliser une bonne carte :
- inclure les éléments essentiels : titre, légende, échelle, orientation (flèche au Nord), source des données (IGN, ...), les cadres (zone géographiques) ;
- clarté et lisibilité ;
- densité graphique ;
- lisibilité rétinienne ;
- gestion de l’avant-plan et de l’arrière-plan ;
- équilibre entre les blocs d’information ;
- homogénéité, unité et harmonie des couleurs et des symboles ;
- toponymie (abréviation des mots) ;
- éviter les titres redondants (titre de légende et titre de carte par exemple).
Il y a six variables rétiniennes (c’est-à-dire, des façons de différencier les symboles de telle sorte que l’œil puisse les distinguer) :
- forme ;
- couleur ;
- orientation ;
- valeur (intensité de couleur) ;
- taille ;
- texture (motif).
La représentation des valeurs qualitatives ou quantitatives se trouvent dans la propriété de la couche, en double-cliquant sur une couche ou en effectuant un clic-droit puis Propriétés.
La boîte de dialogue « Propriétés » contient les onglets suivants, onglets que l’on peut visualiser dans l’image VIII-5 ci-dessous :
- général : représente le nom de la couche ; permet de limiter le zoom ;
- source : caractéristiques (chemin, type,...) de la couche ; définir la source de données est important lorsque l’ordinateur ne retrouve plus l’emplacement de la couche, mais cela ne définit pas la projection ;
- Sélection : permet de dire de quelle façon la couche, sélectionnée, apparaîtra ;
- Affichage : entre autre, permet de faire la transparence ;
- Symbologie : permet d’accéder notamment aux catégories et quantités, décrites ci-dessous ;
- Champs : description des colonnes ; pour l’éditer, il faut utiliser ArcEditor que l’on a pas ; mais c’est ici qu’on retrouve la façon dont les colonnes ont été définies, important pour les jonctions ;
- Ensemble de définition ;
- Etiquettes : pour ce faire, cocher la première case, puis bien définir es options ;
- Jointures/relations : automatise les jointures, mais uniquement celles attributaires, pas spatiales.
L’onglet « Symbologie » sépare les champs contenant des données qualitatives (catégories, cf. Fig. VIII-5) des données quantitatives (quantités, cf. Fig VIII-6).
Catégories
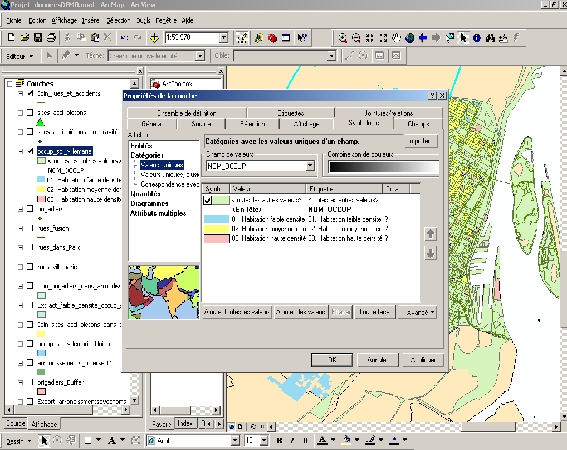
Fig. VIII-5 : boîte de dialogue « Propriétés de la couche » – catégories
Si l’option « Valeurs uniques » est choisie, un seul champ est concerné.
Si l’option « Valeurs uniques, plusieurs champs » est choisie, plusieurs sous-catégories peuvent être faites.
La rubrique « Champ de valeurs » indique le nom du champ concerné par le choix des couleurs.
La rubrique « Combinaison de couleurs » permet de choisir un dégradé de couleurs parmi un choix beaucoup plus vaste et plus facilement personnalisable que via r.colors pour GRASS. Si on choisit une certaine densité de couleurs, on peut toujours changer les couleurs une par une, comme précédemment. De plus, cliquer sur la colonne « Symboles » permet :
- d’inverser les couleurs
- de réaliser automatiquement un dégradé entre les deux couleurs des catégories extrêmes choisies
Si on choisit une classification manuelle, on peut modifier à notre convenance les plages de données en tapant la valeur maximale ; ArcView calculera alors automatiquement la valeur minimale d’après la valeur inférieure.
La colonne étiquette permet de différencier les vraies valaurs des valers affichées, par exemple en enlevant des décimales.
Si on choisit « Ajouter toutes les valeurs », toutes les valeurs vont avoir un symbole différent qui sera par défaut celui choisi dans la rubrique « Combinaison de couleurs ». Sinon, « Ajouter des valeurs » permet de différencier quelques catégories du reste des catégories non choisies (comprises dans l’ellipse verte ci-dessus). Cette option revient à utiliser sous GRASS le module v.extract, mais de façon plus simple car moins en amont de la visualisation.
Quantités
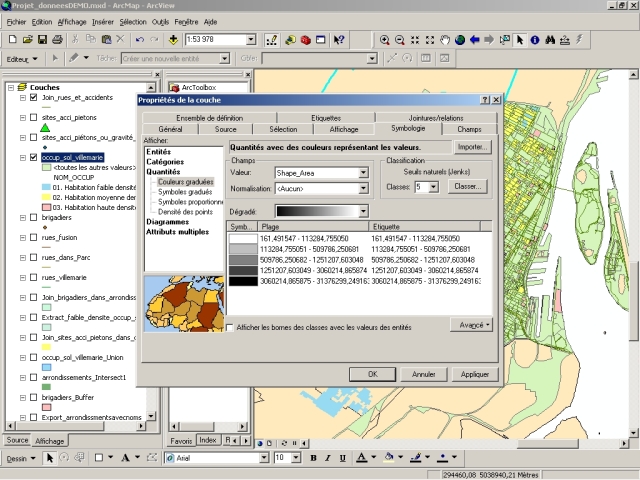
Fig. VIII-6 : boîte de dialogue « Propriétés de la couche » – quantités
Les valeurs quantitatives peuvent être représentées par des couleurs graduées, des symboles gradués, des symboles proportionnels ou par densité de points.
La rubrique « Champ » permet entre autres de définir le nom du champ concerné.
Pour le choix des couleurs de remplissage, les symboles peuvent être modifiés sans problème par rapport au dégradé choisi, et les options possibles sont les mêmes que dans la partie précédente
La discrétisation des classes est possible par seuils naturels, intervalles égaux, intervalle à amplitude définie, effectifs égaux (quantile), écart-type, classification manuelle. Bien entendu, par intervalles égaux, il faut que la distribution soit suffisamment homogène pour avoir une bonne variation de couleurs en sortie.
Le bouton « classer » permet d’accéder à l’option d’exclusion des données, soit automatique (enlever X lignes), soit plus précise (enlever selon une requête SQL, comme par exemple les enregistrements dont les valeurs du champ concerné sont inférieures à X) ; l’onglet « Légende » de ce menu permet d’afficher selon une autre couleur les enregistrements exclus.
Après avoir choisi la symbologie désirée, il suffit d’effectuer un clic-droit sur la couche puis Enregistrer en fichier de couche pour obtenir un fichier « .lyr » (layer) qu’on peut rouvrir et qui contiendra la légende au sein du jeu de classes d’entités.
Mise en page
Il reste alors la façon de mettre en page la carte et d’afficher les éléments secondaires indispensables (voir partie 4).
Dans la partie « Mise en page », on s’aperçoit qu’il n’y a qu’une fenêtre par bloc de données. Pour réaliser un autre bloc de données, il suffit de choisir Insérer > Bloc de données. Mais on peut aussi copier le bloc de données existant et le superposer pour avoir deux différentes représentations lorsqu’on zoom. Attention, en mode données, un seul bloc de données est actif, celui écrit en gras.
Dans les propriétés de la couche, d’autres options de mise en page sont disponibles :
- « quadrillage » pour avoir une grille par-dessus ;
- « rectangles d’emprise » : permet, si on a deux zoom différents, d’avoir un rectangle sur la carte dézoomée ; on retrouve bien l’option de Qgis « Basculer dans la Prévisualisation ».
Enfin, dans l’écran principal d’ArcMap, le menu « Insérer » permet de rajouter les autres éléments secondaires, facilement personnalisables :
- « Flèche du Nord » permet d’insérer une flèche qui indique le Nord ;
- « Barre d’échelle » : c’est une option qu’on préfèrera à un simple texte d’échelle, pour pouvoir mesurer ;
- « Légende »: cette option affiche un assistant de légende, qui par défaut, affiche les symboles de ce qui est visible et coché. Cette légende est interactive, à savoir qu’un changement dans les couleurs des couches va changer les couleurs de la légende. Ce n’est plus interactif si on clique-droit sur la légende et si on choisit alors l’option « convertir en objets graphiques » ; une fois la légende créée, dans les propriétés, tout peut être modifié dans les propriétés.
Il ne reste alors plus qu’à exporter la carte via l’option Fichier > Exporter la carte.
Conclusion : comparaison de ArcView et GRASS/QGIS
Voici la liste des principaux avantages d’ArcView comparé à l’ensemble GRASS/Qgis :
- mise à disposition d’un outil de classification des données très puissant comparé aux capacités de GRASS
- meilleures capacités d’interaction entre les trois modules qu’entre GRASS et Qgis : par exemple, des modules comme v.in.db ont sous ArcView un impact direct sur l’organisation des couches du projet actuel.
- outils de symbologie plus diversifiés ou plus simples à utiliser
- requêtes géographiques bien plus puissantes
- ArcView se suffit à lui-même et peut prendre en charge de nombreux calculs qui, pour GRASS, devaient être effectués à part (Microsoft Excel par exemple).
- même si GRASS fait l’objet d’un suivi régulier pour les demandes d’aides, sur des sites tels que www.forumsig.org ou www.georezo.net, ArcView est de plus un outil complété par de nombreux programmeurs qui, sur ces mêmes sites, réussissent souvent à réaliser des programmes permettant de résoudre les problèmes rencontrés par des particuliers.
ArcView est donc un outil très puissant dont le seul inconvénient, comparé à Qgis/Grass, reste son prix. Néanmoins, son acquisition permettrait au final une meilleure interaction avec les outils SIG des partenaires de XXX grâce à une palette d’extensions de fichiers exportés et importés très diversifiée, ainsi qu’une approche d’utilisation plus conventionnelle.
Auteur : Chris (keldorn sur ForumSIG)
 Site officiel :
ESRI France
Site officiel :
ESRI France  Site officiel :
GRASS GIS
Site officiel :
GRASS GIS 
Commentaires
vraiment nawak
Merci pour le petit coup de pub...article vraiment inintéressant
Avis
Un peut de sagesse, de retenue et de la considération pour les gens.
Cet article est vraiment intéressant tant pour les professionnels que pour les tous nouveaux embarqués dans le monde du SIG. Il n'est pas données à n'importe qui la capacité de faire une bonne synthèse à travers une comparaison.
Si en parlant vous ne pouvez rien arranger à une situation mieux vaut vous taire.
Bon courage
Quelques arguments peut être ?
Bonjour
N'hésitez pas à apporter un commentaire un peu plus argumenté, cela permettrait de faire avancer le débat, c'est tout de même plus enrichissant. D'autant que je ne vois pas le rapport avec la pub, nous sommes bénévoles et choisissons de quoi on parle et si on a envie de faire un article sur esri rien ne nous l'empèche.
Deuxième chose n'hésitez pas non plus à mettre votre nom dans la case appropriée du commentaire cela permet également de signer ses commentaires comme nous pouvons le faire pour les articles.
Enfin il ne faut pas non plus oublié que cet article date de début 2007.
Chacun est libre de penser ce qu'il veut mais quitte à faire autant apporter des arguments pour qu'on puisse en débattre.
Lorsqu'on connaît bien les
Lorsqu'on connaît bien les SIG opensource, on se rend compte que le seul avantage d'Arcgis/Arcview est d'avoir un environnement intégré. Toutes les taches d'ESRI peuvent être faites en Opensource mais avec tous des logiciels séparés.
Avant de raconter des choses genre:
"même si GRASS fait l’objet d’un suivi régulier...", il faudrait se rendre compte de ce qu'est un logiciel opensource et leurs diverses listes de diffusion
exemple pour Grass et Quantumgis
http://n2.nabble.com/OSGeo-org-f1803224.html
Pour avoir pratiqué les deux, je peux vous dire que les programmeurs opensource sont beaucoup, mais beaucoup plus réactifs
Poster un nouveau commentaire