Quasiment tout le monde aujourd'hui connaît Google Earth et l'utilise pour naviguer sur la planète et bénéficier des données qui lui sont mises à disposition. Cependant, Google Earth permet également d'autres fonctionnalités moins connues. En effet, il est par exemple possible d'ajouter ses propres couches de données et cela même à partir de la version gratuite. Ceci est très pratique lors du partage de données avec d'autres personnes. C'est ce que nous allons voir dans cet article.
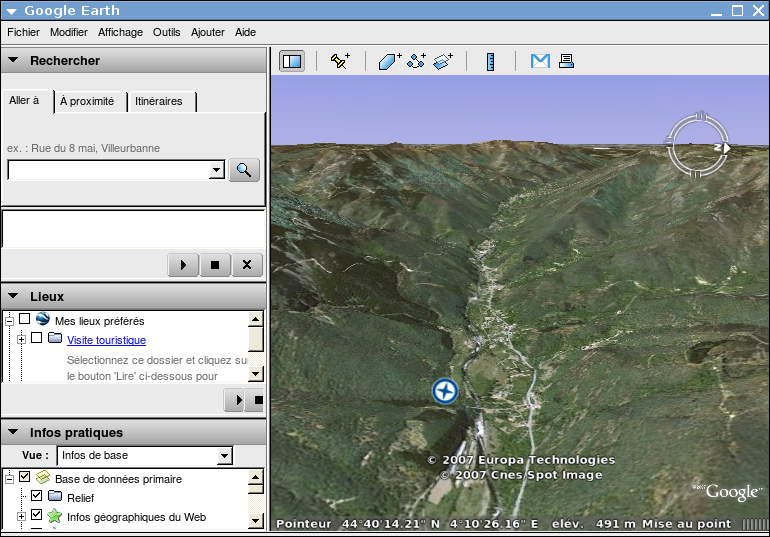
Cet article a donc pour but de vous présenter comment à partir de données SIG (vectoriel ou raster) créer un fichier kmz que vous pourrez ensuite transmettre pour que vos amis, collaborateurs, etc, puissent découvrir votre travail.
Principe
Le principe va consister simplement à transformer (lorsque cela est nécessaire) vos données (raster ou vecteurs) initialement projetées, dans un système de coordonnées longitude / latitude, pour qu'elles soient utilisables dans Google Earth, transformer les formats de vos données en formats lisibles par Google Earth et enfin les exporter en kmz (format compressé de Google Earth).
Tout ceci pourrait s'effectuer de manière très simple à partir de logiciels bureautiques SIG professionnels. Cependant dans cet article, je vais vous présenter une méthode (parmi d'autres) qui vous permettra d'échanger vos données à partir d'outils libres (à l'exception de Google Earth bien entendu) et gratuits.
Pré requis
Pour cela vous avez besoin de différents éléments :
-
Google Earth
-
Un outil qui va vous permettre de transformer vos données, j'utiliserai pour cela les bibliothèques de fonctions GDAL et OGR que vous pouvez soit compiler sous linux, soit utiliser à partir de fichiers binaires (sous windows et linux) comme FWTools. A noter que ces bibliothèques supportent différents formats de données, ces formats varient selon les options de compilations utilisées. Ces bibliothèques permettent de très nombreuses fonctionnalités. Celles-ci sont accessibles en ligne de commandes, ce qui peut parfois rebuter certains. Toutefois lorsque l'on s'y penche un petit peu, ce n'est pas si difficile.
-
Une image géoréférencée,
-
Un fichier vectoriel, de préférence se situant dans la même zone géographique que l'image utilisée.
Méthode
Nous disposons maintenant de tous les moyens nécessaires pour procéder à notre intégration dans Google Earth. Nous allons donc suivre les étapes suivantes (à noter que toutes les commandes sont à passer dans un terminal ou le Shell de FWTools afin que les commandes soient accessibles) :
-
Transformation de notre image en système de coordonnées longitude / latitude :
Imaginons que notre image soit projetée en lambert 2 étendu (code EPSG = 27572). Nous devons la transformer en longitude / latitude WGS84 (code EPSG = 4326). Pour cela, nous allons utiliser gdalwarp, nous allons générer par défaut une image au format tiff :
gdalwarp -s_srs EPSG:27572 -t_srs EPSG:4326 –tps –co TFW=YES chemin/vers/fichier/source chemin/vers/fichier/destination -
Transformation de notre image dans un format reconnu par Google Earth :
Google Earth peut utiliser le format Tiff, cependant il est préférable d'utiliser un format utilisant une meilleure compression. Nous allons donc transformer notre image en jpeg.
gdal_translate -of JPEG -co TARGET=90 chemin/vers/fichier/source chemin/vers/fichier/destination -
Transformation du système de coordonnées de notre fichier vecteur et export au format kml (fichier vectoriel reconnu par Google Earth) :
De la même manière que pour notre raster nous devons transformer le système de coordonnées de notre fichier vecteur (l'exemple est donné à partir d'un fichier vecteur projeté en lambert 2 étendu), nous allons également en profiter pour générer notre fichier kml (fichier vectoriel supporté par Google Earth) :
ogr2ogr -s_srs EPSG:27572 -t_srs EPSG:4326 -f "KML" chemin/vers/fichier/destination chemin/vers/fichier/source -
Affichage dans Google Earth :
Pour afficher notre image dans Google Earth, nous allons avoir besoin des coordonnées de « sa boite englobante » ou Extent, il s'agit des coordonnées des 4 points du rectangle d'encombrement de l'image. Nous pouvons obtenir ces coordonnées grâce à GDAL en faisant :
gdalinfo chemin/vers/fichier/source
Vous obtenez alors ce type de résultat :
Upper Left ( 6.1542097, 44.3044360) ( 6d 9'15.15"E, 44d18'15.97"N)
Lower Left ( 6.1542097, 44.2573313) ( 6d 9'15.15"E, 44d15'26.39"N)
Upper Right ( 6.2197797, 44.3044360) ( 6d13'11.21"E, 44d18'15.97"N)
Lower Right ( 6.2197797, 44.2573313) ( 6d13'11.21"E, 44d15'26.39"N)Les résultats qui nous intéressent sont ceux qui sont exprimés en Degrès Minutes Secondes.
Maintenant, vous faites Fichier/Ouvrir dans Google Earth et vous pointez vers votre image.
Dans la boite de dialogue qui s'affiche, vous entrez dans l'onglet Lieu et vous saisissez les quatre coordonnées que vous avez récupérées (attention pensez à remplacer le d de degrès par °).
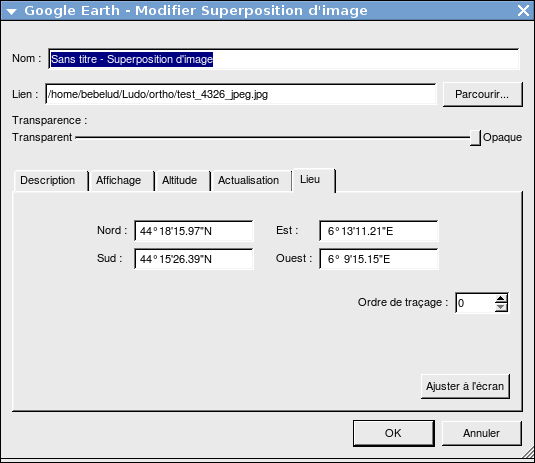
C'est également dans cette boite de dialogue que vous pourrez déterminer l'opacité de votre image ainsi que le nom que vous voulez lui donner.
Vous pouvez valider par OK et normalement votre image devrait se placer correctement dans Google Earth. A noter qu'un nouvel élément s'est inséré dans vos lieux préférés et correspondant à votre image.
Nous devons également intégrer notre fichier vecteur. C'est beaucoup plus simple. En effet il suffit de faire Fichier / Ouvrir dans Google Earth de choisir le format KML et de sélectionner le fichier KML que l'on a créé, puis valider par OK. Votre fichier se retrouve dans vos lieux temporaires. -
Si tout se superpose correctement, nous pouvons maintenant générer notre fichier kmz, fichier que nous pourrons ensuite partager.
Pour cela, créez un nouveau répertoire dans mes lieux temporaires en faisant clic droit / Ajouter / Dossier, donnez un nom à votre nouveau dossier puis validez par OK.
Dans ce dossier, déplacez les couches que vous souhaitez intégrer dans votre kmz.
Enfin clic droit sur ce nouveau dossier / enregistrer sous. Voilà vous avez créer votre fichier kmz.
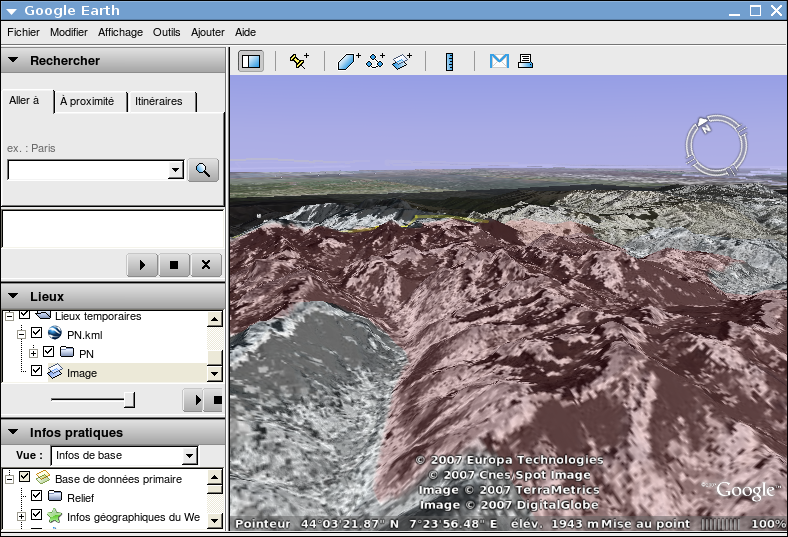
Vous pouvez bien entendu rajouter d'autres couches. Attention toutefois, cela aura pour effet d'augmenter la taille de votre fichier kmz. Parallèlement vous pouvez également intégrer des couches d'objets en 3 dimensions que vous aurez préalablement créés à partir de Sketchup par exemple.
 Site officiel :
GoogleEarth
Site officiel :
GoogleEarth  Site officiel :
Gdal/Ogr
Site officiel :
Gdal/Ogr  Site officiel :
Pour en savoir plus sur les codes EPSG
Site officiel :
Pour en savoir plus sur les codes EPSG  Site officiel :
L'image fausse couleur au CRIGE PACA
Site officiel :
L'image fausse couleur au CRIGE PACA  Site officiel :
la délimitation des Parcs Nationaux à la DIREN PACA
Site officiel :
la délimitation des Parcs Nationaux à la DIREN PACA  Autres Liens :
Pour en savoir plus sur Google Earth : Emilie Duc sur mappemonde
Autres Liens :
Pour en savoir plus sur Google Earth : Emilie Duc sur mappemonde  Autres Liens :
Pour en savoir plus sur FWTools
Autres Liens :
Pour en savoir plus sur FWTools  Autres Liens :
Une autre méthode pour intégrer des images
Autres Liens :
Une autre méthode pour intégrer des images 
licence Creative Commons Paternité-Pas d'Utilisation Commerciale-Pas de Modification 2.0 France

Commentaires
Page interessant
Bonjour. merci pour cette publication. je dois inserer sur google earth notre localité, pour que notre clients n'aurais plus aucune problème à nous localiser, à chaque fois qu'ils veulent acheter quelque chose. Mais on pourrait quand même consulter en avant sur les pages de www.bebelicieux.fr, ce que cette magasin proposait.
Utilisation de PlexEarth dans AutoCag
Bonsoir,
J'ai eu à installer le plugin PlexEarth qui apparait dans mon AutoCad 2007, mais lorsque je veux l'exécuter, je reçois un boite de dialogue me disant qu'il ne retrouve pas le fichier C:\Program Files(x86)\Common Files\Plexscape\Plex.Earth\ACAD18\GoogleEarthx64.reg
J'aimerai savoir si quelqu'un a deja eu cette situation qu'il m'aide.
Merci d'avance
Cordialement
google earth/atoll
comment faire pour utiliser les images de google earth dans le logiciel de planification atoll?
Comment faire pour mettre un dossier Sketchup vers Earth ?
Bonjour,
Nous sommes de élèves de 3ème et nous devons réaliser notre collège et ensuite le transférer sur google earth.
Merci
Géoréférencement avec Erdas
Quant j'exécute le géoréférencement d'une carte avec UTM, la carte fait une rotation de quelques degrés dans le sens des aiguilles de la montre est ce que c'est logique?
Comment faire pour utiliser une image google earth sur Arcgis 9
Bonjour,
J'ai des points GPS pris dans la ville de Bangui et je souhaiterais projeter cela sur une image (google earth ou map) de la ville de Bangui. Je souhaiterais savoir comment procéder (Les démarches à suivre).
Merci
Poster un nouveau commentaire