|
|
|
| Niveau | Débutant |
| Logiciels utilisés |
GRASS GIS |
| Plateforme | Windows | Mac | Linux | FreeBSD |
Le géoréférencement consiste à fournir une localisation spatiale à une donnée qui n'en a pas. Pour cela, il faudra fournir des coordonnées géographique à certains points de cette dernière et définir la méthode de géoréférencement à utiliser.
Eve Rousseau avait déjà présenté le géoréférencement sous GRASS dans "Recalage d'images sans géoréférencement sous GRASS" où elle présentait l'ensemble des commandes à employer. Ici je ne reprendrai pas les concepts présentés par Eve mais comment faire cette opération à partir de l'interface graphique wxpython de GRASS.
- un « secteur » cible, c'est à dire qu'il faut qu'il soit dans le système de référence spatiale cible et qu'il contienne les données qui vont permettre de géoréférencer le raster
- un « secteur » source dans un système cartésien XY.
Voir les articles de Martin Laloux GRASS GIS pas à pas pour les débutants: 1 - démarrage de l'applications, secteurs (locations), jeux de données (mapset), GRASS GIS pas à pas pour les débutants: 2 - importer des couches vectorielles et GRASS GIS pas à pas pour les débutants: 3 - importer des couches matricielles (raster) et importance de la région pour les concepts de base et l'importation de données dans GRASS.
Exemple pour géoréférencer une feuille de cadastre napoléonien à partir d'orthophotographies et du cadastre actuel de la zone :
-
Créer un nouveau secteur en RGF93 / Lambert 93 (dans l'exemple présenté, le but est de référencer le cadastre napoléonien dans le système de référence spatial RGF93 / Lambert-93), ou utiliser un secteur existant.
-
Créer un nouveau jeu de données ou utiliser un jeu de données existant.
-
Dans ce jeu de données, importer les différentes couches nécessaires pour le géoréférencement (parcelles et orthophoto) si celles-ci ne sont pas déjà présentes.
-
Re définir la région pour qu'elle corresponde aux images importées
-
Recomposer les orthos à l'aide de r.composite (Raster / Manage Color / Create RGB), attention à l'ordre des couches.
-
Modifier l'apparence du vecteur, pour ne voir que les contours des parcelles (boundaries).
- Créer un secteur dans un système de référence local (c'est à dire un pur système cartésien(xy), sans projection), afin d'importer le cadastre napoléonien à géoréférencer. (redéfinir la région lors de l'import du cadastre)
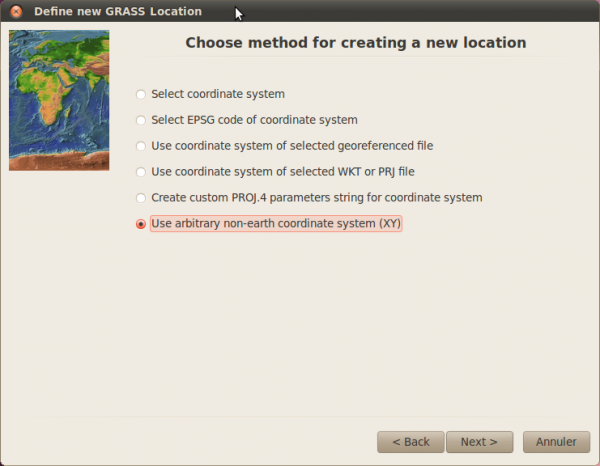
-
Recomposer l'image
Lancer GRASS sur le secteur cible puis
- File / Georectify
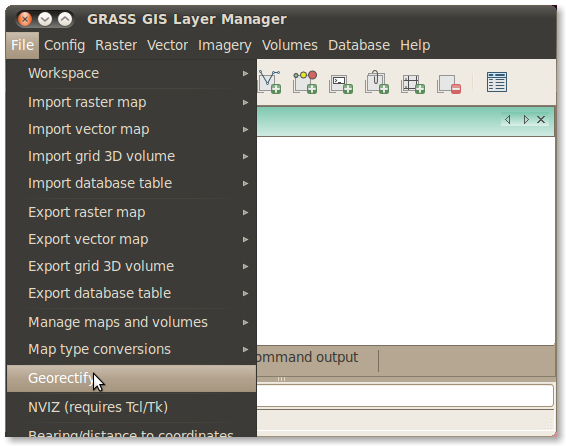
-
Choisir raster (vector ne semble pas fonctionner actuellement, il faudra probablement attendre la version 7 pour cela)
- Sélectionner le secteur et le jeu de données source
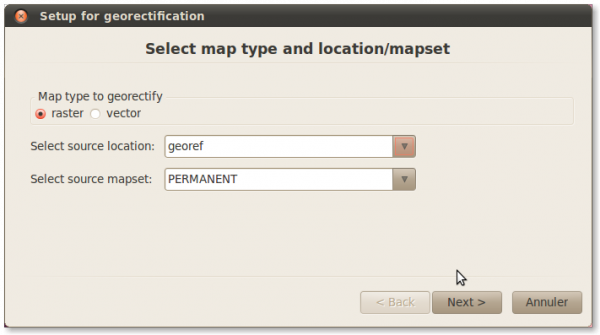
- Sélectionner un groupe ou créer un groupe pour sélectionner l'ensemble des couches à géoréférencer, ici le groupe cadastre correspond aux 3 composantes de l'image à géoréférencer.
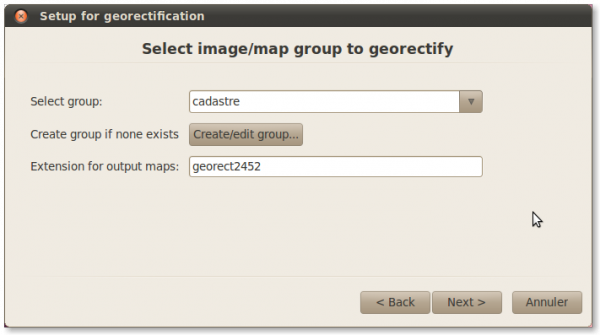
- Choisir l'image à afficher pour définir les points d'amer.
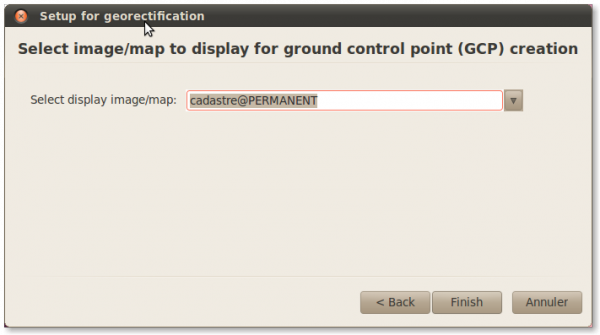
- Valider par Finish, les fenêtres de géoréférencement s'ouvrent :
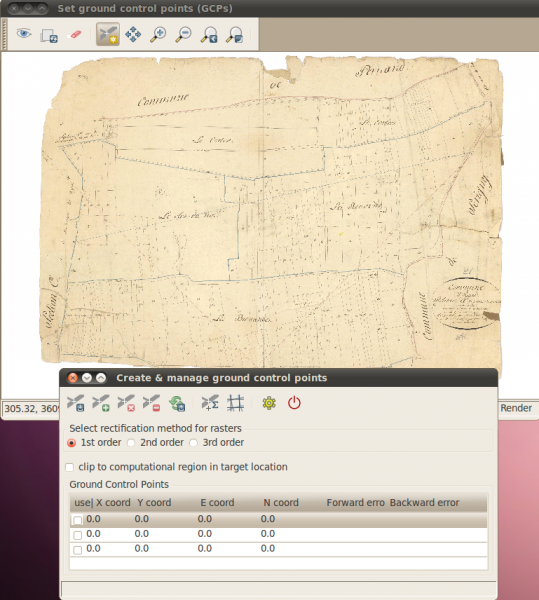
- Dans la fenêtre d'affichage principale, afficher les couches qui vont permettre de retrouver les points d'amer.
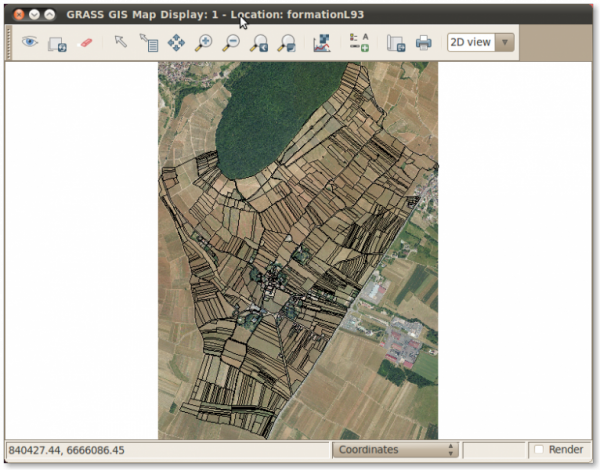
- Positionner les points d'amer.
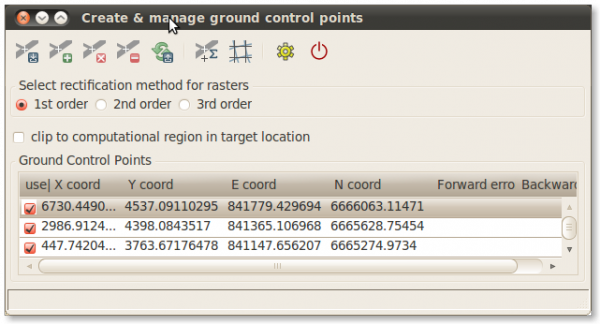
-
Choisir la méthode de géoréférencement, puis lancer le géoréférencement.
-
Recomposer l'image du cadastre comme vu précédemment.
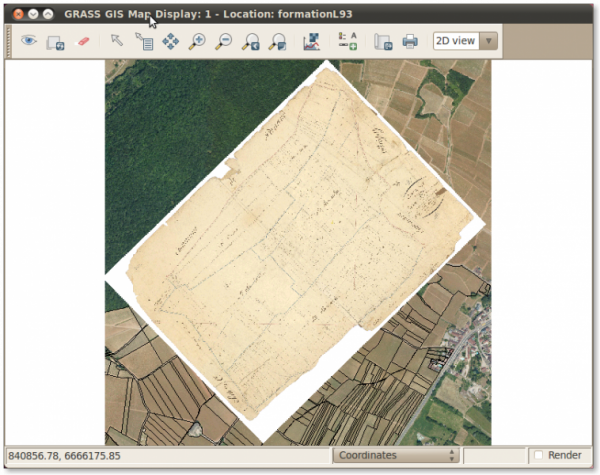
Tous les traitements ont été effectués sur Linux Ubuntu 10.04 avec GRASS 6.4.0.
 Site officiel :
GRASS GIS
Site officiel :
GRASS GIS  Autres Liens :
Recalage d'images sans géoréférencement sous GRASS
Autres Liens :
Recalage d'images sans géoréférencement sous GRASS  Autres Liens :
GRASS GIS pas à pas pour les débutants: 1 - démarrage de l'applications, secteurs (locations), jeux de données (mapset)
Autres Liens :
GRASS GIS pas à pas pour les débutants: 1 - démarrage de l'applications, secteurs (locations), jeux de données (mapset)  Autres Liens :
GRASS GIS pas à pas pour les débutants: 2 - importer des couches vectorielles
Autres Liens :
GRASS GIS pas à pas pour les débutants: 2 - importer des couches vectorielles  Autres Liens :
GRASS GIS pas à pas pour les débutants: 3 - importer des couches matricielles (raster) et importance de la région
Autres Liens :
GRASS GIS pas à pas pour les débutants: 3 - importer des couches matricielles (raster) et importance de la région 
licence Creative Commons Paternité-Pas d'Utilisation Commerciale-Pas de Modification 2.0 France

Commentaires
Poster un nouveau commentaire