|
|
|
| Niveau | Débutant |
| Logiciels utilisés |
VirtualBox |
| Plateforme | Windows | Linux |
On croise souvent sur le net des tutoriels portant sur des sujets assez complexes et nécessitant déjà une bonne connaissance des outils de la géomatique. Mais qu'en est-il de tutoriels permettant d'installer et de configurer ces outils ? Certes, il y a bien les différentes documentations des outils en question mais au cours de mes nombreuses explorations sur la toile, je n'ai pas pu trouver, en français du moins, un tutoriel permettant à partir de rien (c'est à dire un ordinateur tournant sous windows) de se constituer un environnement propice à la pratique de la géomatique et plus particulièrement du SIG.
En ce qui me concerne, j'ai une préférence pour la virtualisation d'Ubuntu, après libre à chacun de travailler sur la distribution linux qui lui plaît mais ce tutoriel a été rédigé pour un environnement Ubuntu 12.04 LTS. La première étape de ce tutoriel qui sera découpé en plusieurs partie étant donnée sa longueur va donc être l'installation et la configuration d'une machine virtuelle tournant sous ce système d'exploitation.
Installer Ubuntu 12.04 LTS sur VirtualBox
1) VirtualBox
Avant toute chose, il faut télécharger VirtualBox pour émuler Ubuntu sur notre ordinateur. Nous aurions pu également installer Ubuntu en dual-boot, mais de une, cette opération est plus compliquée, et de deux, elle laisse moins le droit à l’erreur et aux tests puisque Ubuntu aurait été installé directement sur notre machine. Or là, nous pourrons faire autant de test que nous voudrons puisque si une machine virtuelle plante, il n’y aura qu’à la supprimer pour en charger une version antérieure. Au moment où ces lignes ont été écrites, la dernière version de VirtualBox disponible était la version 4.3.6.
Pour télécharger directement l’exécutable permettant d’installer la dernière version de VirtualBox, nous allons ici pour gagner du temps, directement rentrer l’URL suivante dans un navigateur :
http://download.virtualbox.org/virtualbox/4.3.6/VirtualBox-4.3.6-91406-Win.exe
Tant que nous y sommes, nous allons également télécharger les extensions de VirtualBox afin d’optimiser l’affichage de la machine virtuelle en plein écran, de pouvoir effectuer des copier-coller et des glisser-déposer entre le système physique et la machine virtuelle et vice versa ou encore de pouvoir utiliser une clé usb dans la machine virtuelle. Pour cela, rentrer l’URL suivante dans le navigateur :
Dès que les deux téléchargements sont effectués, nous pouvons installer VirtualBox en double-cliquant sur l’exécutable que nous venons de télécharger. Ensuite, il n’y a qu’à se laisser guider par la procédure. L’installation terminée, un double-clic sur l’installateur des extensions permettra de les incorporer au logiciel.
2) Ubuntu
La version d’Ubuntu utilisée pour ces tests a été la version 12.04 LTS dite Precise en 64 bits. Ce n’est pas la dernière disponible, mais c’est celle qui possède la garantie de support la plus longue actuellement. Jusqu’à 25 GO de mémoire ont été alloués à la machine de manière dynamique sur le disque dur de l’ordinateur. L’image ISO d’installation en 64 bits est disponible à cette adresse :
http://www.ubuntu.com/download/desktop/thank-you?distro=desktop&bits=64&release=lts
Pour un téléchargement en 32 bits, remplacer 64 par 32 dans l’URL ci-dessus. Dès que le fichier ISO est entièrement téléchargé, nous pouvons créer une nouvelle machine virtuelle sous VirtualBox. Pour cela, nous allons ouvrir l’interface de VirtualBox qui se présente comme ceci :
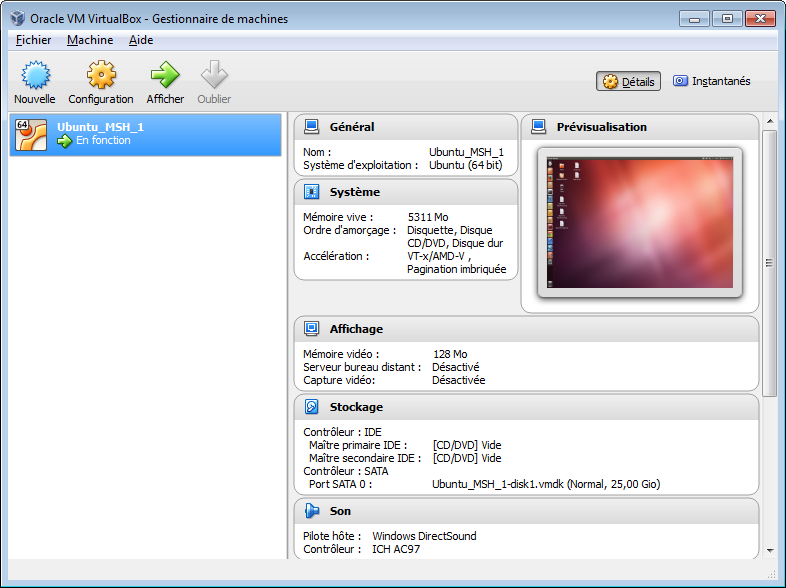
Ici, nous pouvons voir qu’il y a déjà une machine virtuelle qui existe, en théorie, après l’installation de VirtualBox, la colonne de gauche devrait bien entendu être vide. Il se trouve juste qu’ici, nous avions déjà configuré une machine ubuntu, mais cela ne change rien à la suite de ce tutoriel.
Nous allons donc cliquer sur Nouvelle en haut à gauche de l’écran pour ouvrir la fenêtre de paramétrage de notre nouvelle machine virtuelle. Une nouvelle fenêtre s’ouvre et nous allons y renseigner les informations suivantes :
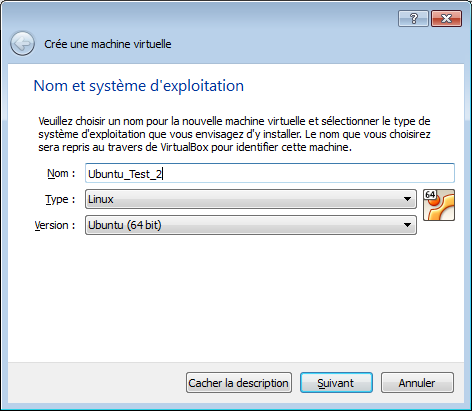
La fenêtre suivante permet d’allouer une certaine quantité de mémoire vive à la machine virtuelle. Pour une mémoire optimale, placer le curseur à l’extrémité de partie verte de la barre comme ceci :

Sur la fenêtre suivante, nous allons choisir de créer un nouveau disque dur virtuel. Ensuite, choisir l’option vdmk, cliquer sur suivant et là, choisir une taille de disque dynamiquement allouée puis sur la dernière fenêtre choisir la taille de ce disque dur virtuel qui est par défaut de 8 GO. Ici, le choix dépend de la configuration du stockage de l’application mais en général, une taille de 25 GO permet amplement de faire du SIG sur Ubuntu. Une fois le choix de taille effectué, cliquer sur créer et notre nouvelle machine apparaît dans l’interface principale de VirtualBox en compagnie de celle déjà existante.
Il nous faut maintenant installer ubuntu sur la machine virtuelle que nous venons de créer. Pour cela, nous allons configurer notre machine virtuelle pour qu’elle boote sur l’ISO d’installation d’ubuntu. Pour ce faire, nous allons sélectionner notre nouvelle machine virtuelle vierge de manière à la mettre en surbrillance dans la liste puis cliquer sur le bouton configurer de l’interface principale.
Dans l’onglet stockage de la fenêtre de configuration, nous allons choisir le fichier ISO à insérer dans le lecteur CD virtuel en cliquant sur le bouton encadré en rouge ci-dessous :
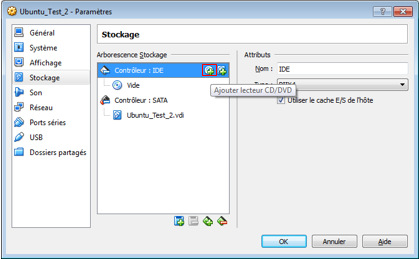
Il nous est alors demandé de choisir une image de disque à insérer et logiquement l’explorateur de fichier s’ouvre directement dans le répertoire de téléchargements. Nous ouvrons donc ici l’image d’ubuntu 12.04 que nous avions téléchargée auparavant puis nous cliquons deux fois sur OK pour fermer ces fenêtres de configuration.
Lançons ensuite la machine virtuelle en cliquant sur démarrer et laissons nous guider par l’installation d’Ubuntu. Une fois l’installation terminée et la machine virtuelle redémarrée, il ne reste plus qu’à installer les additions de VirtualBox via le raccourci CtrlD + D ou via le menu périphériques de VirtualBox. Redémarrer la machine en pensant à éjecter du lecteur CD virtuel tout disque pouvant s’y trouver et nous disposons d’une version vierge d’Ubuntu.
Nous sommes parvenus à la fin de cette première partie du tutoriel. Dans les parties suivantes, nous verrons comment installer et configurer le SGBD PostgreSQL et sa cartouche spatiale PostGIS.
 Site officiel :
VirtualBox
Site officiel :
VirtualBox  Site officiel :
Ubuntu
Site officiel :
Ubuntu 